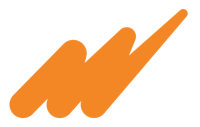¡Hola Explorador! 🧭
En este SOS te enseñaré paso a paso cómo generar un cambio de precios a partir de una compra en el módulo de Microsip Compras a partir de dos formas.
Para comenzar, es muy importante que previo a esto hayas visto el podcast técnico “Conociendo la herramienta Cambio de precios” para que estés familiarizado con cada uno de los apartados.
Primera forma:
Despliega la categoría de listas.
Da clic en la carpeta “Cambio de precios”.
Da clic en “Nuevo”,
Selecciona la opción de “A partir de una compra”.
Da clic en el botón “Aceptar”.
Agrega el folio de la compra. Al agregarlo, el campo del proveedor se llenará automáticamente.
Elige la lista de precios de compra.
Selecciona las listas de precios de venta a cambiar.
Puedes ver que debajo de la lista de precios hay una casilla que dice “Incluir solo artículos que cambiaron su costo”. Si marcas esta casilla durante este procedimiento sólo se incluirán los artículos que tuvieron un ajuste en su cambio de precio.
Da clic en el botón “Aceptar”, pulsa las teclas control + G para guardar y así generar la lista de precios dentro del apartado artículos.
Para confirmar que todos los artículos de tu compra estén incluidos en la lista que generaste:
Ve a la pestaña “últimas compras”.
En el apartado de “Información adicional”, selecciona la primer compra.
Da clic en el botón “Abrir” (icono con la carpeta abriéndose).
Si el número de artículos no coincide, esto es porque si un artículo está repetido la herramienta tomará el artículo y precio que aparece primero en el archivo de compra.
Segunda forma:
Despliega la categoría “Documentos” dentro del módulo de Compras.
Ingresa a la carpeta “Compras”.
Selecciona una compra.
Ve al menú “Herramientas”.
Da clic en la opción “Cambiar precios de los artículos de la compra”. Puedes ver que ya te aparece el folio de la compra.
Desmarca la casilla “Incluir solo artículos que cambiaron su costo”.
Selecciona la lista de precios de venta a cambiar.
Da clic en el botón “Aceptar”.
Pulsa las teclas “Control + G” para guardar. Así generas la lista de precios dentro del apartado artículos.
Ya con la lista generada puedes observar que en el apartado “General” te debió aparecer el estatus “Por aplicar”. Este permanecerá así hasta que apliques todos los cambios de precios correspondientes a cada uno de tus artículos.
Ve al “Menú”.
Haz clic en “Herramientas”.
Da clic en la opción “Aplicar cambio de precios”.
Te preguntará si deseas aplicar el cambio de precios y te aparecerán tres opciones:
Actualizar la lista de precios del proveedor en la carpeta precios de compra.
Actualizar el margen y markup en los precios de venta de los artículos,
Eliminar de la lista los artículos no seleccionados.
Selecciona las casillas de los cambios que deseas aplicar.
Da clic en el botón “Sí”. Te arrojará un mensaje que nos dirá “La aplicación del cambio de precios terminó correctamente”.
Haz clic en el botón “Aceptar” y el estatus que anteriormente decía “Por aplicar” ahora dirá “Aplicado”
¡Y eso es todo explorador!
Recuerda contactar a tu Partner Microsip si tienes mas dudas
-Max 🐰