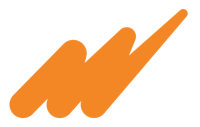¡Hola Explorador! 🧭
En este SOS conocerás paso a paso cómo generar un cambio de precios a partir de un grupo de artículos en el módulo de Microsip Compras.
Te recomiendo ver el podcast técnico “Conociendo la herramienta Cambio de precios” para que estés familiarizado con cada uno de los apartados.
Para generar un cambio de precios a partir de un grupo de artículos
Entra al módulo de Compras
Despliega la categoría de “Listas”
Da clic en la carpeta “Cambio de precios”
Da clic en “Nuevo”
Selecciona la opción de “A partir de un grupo de artículos”
Da clic en el botón “Aceptar”
Selecciona el proveedor
Elige una lista de precios de compra
Da clic en la opción “Los artículos agrupados en”
Marca la casilla “El grupo”
Escoge el grupo
Selecciona las listas de precios de venta a cambiar
Da clic en el botón “Aceptar”, así generarás la lista de precios dentro del apartado “Artículos”
En esta lista los únicos artículos que aparecen seleccionados son los que están en una lista de precios de proveedor. Antes de aplicar cualquier cambio de precios debes asignar los precios de compra de los artículos de este proveedor. Todo esto dentro de la “Carpeta precios de compra”.
Ya con la lista generada y con los precios de compra asignados, puedes observar que en el apartado “General” te apareció el estatus “Por aplicar”. Este permanecerá así hasta que apliques todos los cambios de precios correspondientes a cada uno de tus artículos
Ve al menú
Da clic en “Herramientas”
Selecciona “Aplicar cambios de precios”
El sistema te preguntará si deseas aplicar el cambio de precios y te aparecerán tres opciones:
Actualizar la lista de precios del proveedor en la carpeta precios de compra
Actualizar el margen y markup en los precios de venta de los artículos
Eliminar de la lista los artículos no seleccionados
Selecciona las casillas de los cambios que deseas aplicar
Da clic en el botón “Sí”
Te saldrá un mensaje que dirá “la aplicación del cambio de precios terminó correctamente”
Da clic en el botón “Aceptar” y el estatus que anteriormente decía “Por aplicar” ahora dirá “Aplicado”
Si tienes duda recuerda contactar a tu Partner
-Max 🐰