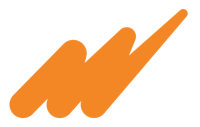¡Hola, explorador! 🧭
Bienvenido a este podcast técnico. Hoy vamos a hablar de un detalle que, aunque puede parecer menor, marca una gran diferencia en la experiencia de tus clientes: la personalización de tu caja de cobro en el módulo de Punto de venta.
Si eres de los que piensan que un buen servicio va más allá de tener todo organizado y un lugar limpio, este episodio es para ti.
Ajusta la pantalla a la resolución de tu monitor
Primero, para que la pantalla de la caja se ajuste perfectamente a tu monitor:
Ve a la carpeta Cajas.
Haz doble clic sobre la caja que estás utilizando.
En la opción Resolución de pantalla, selecciona la resolución que corresponde a tu monitor.
Haz clic en Guardar y cerrar.
Esto asegura que tu pantalla esté bien configurada y no haya distorsiones visuales.
Personaliza con el logo y los colores de tu empresa
Ahora vamos a darle ese toque único con los colores y el logo de tu empresa.
Dirígete al menú Herramientas.
Selecciona Preferencias de la empresa.
En la pestaña Otros, haz clic en Imagen de la empresa en las cajas.
Selecciona la resolución que configuraste previamente.
Haz clic en Agregar y elige el logo de tu empresa.
Recuerda que es crucial que la imagen que agregues sea del tamaño correcto para que no pierda calidad. Asegúrate de usar las dimensiones recomendadas para tu resolución.
Resolución
Logo empresa
Ancho
Alto
Ancho
Alto
1024
768
280
116
1280
1024
384
124
1360
768
289
254
1400
900
297
275
1920
1080
416
331
Ya que estamos aquí, aprovechemos para ajustar los colores de tu caja. En el apartado Color en la ventana de las cajas, verás 13 colores diferentes, cada uno vinculado a un elemento específico de tu pantalla. ¿Quieres personalizar el encabezado del cliente, el almacén, o el total? Solo debes pasar el cursor sobre el texto de “Color 1”, “Color 2”, etc., y realizar los cambios que desees.
Antes de guardar, te recomiendo usar la opción de Vista previa para ver cómo quedará la pantalla con los colores seleccionados.
En la vista previa, puedes cambiar los colores de los siguientes elementos:
Etiqueta de los encabezados de cliente, almacén y vendedor.
Fondo de los encabezados de cliente, almacén y vendedor.
Etiqueta del total en otra moneda.
Etiqueta del total.
Fondo del ticket visual.
Fondo del total.
Fondo de los encabezados del detalle de los artículos y formas de cobro.
Etiqueta de los encabezados del detalle de los artículos y formas de cobro.
Separador del ticket visual.
Fondo del ahorro y cambio.
Etiqueta del ahorro y cambio.
Fondo del total de artículos.
Etiqueta del total de artículos.
Después de revisar, cierra la vista previa y da clic en "Aceptar"
Agrega imágenes promocionales
Vamos a la tercera parte: agregar imágenes promocionales que tus clientes puedan ver mientras están en la caja.
Dirígete al catálogo Otros y selecciona Imágenes de las cajas.
Haz clic en Nuevo para crear un grupo de imágenes.
Asigna un nombre al grupo y define cuántos segundos deseas que dure cada imagen antes de cambiar.
Puedes elegir si este grupo de imágenes será el predeterminado o inactivarlo cuando no sea necesario.
En el apartado Nombre de la imagen, agrega las imágenes que quieras, asegurándote de que tengan las medidas adecuadas para la resolución de tu pantalla.
Igual te recomiendo usar las medidas recomendadas para la resolución de tu pantalla
Resolución
Logo empresa
Ancho
Alto
Ancho
Alto
1024
768
280
116
1280
1024
384
124
1360
768
289
254
1400
900
297
275
1920
1080
416
331
Una vez que hayas terminado, dirígete a la carpeta Cajas, selecciona la caja que estás usando, y en el apartado Grupo de imágenes, elige el grupo que acabas de crear.
Así de fácil es personalizar tu caja de cobro en Punto de venta y mejorar la experiencia tanto para tus cajeros como para tus clientes.
Gracias por acompañarme en este episodio.
Recuerda Contacta a tu Partner Microsip si tienes mas dudas
¡Hasta la próxima!
-Max 🐰