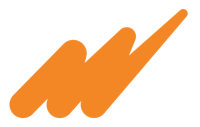¡Hola Explorador! 🧭
Descubre con el siguiente podcast técnico, cómo personalizar el Portal de facturación en línea utilizando el portal de configuración.
Antes de comenzar es importante entender lo que significan estos dos portales
Portal de facturación en línea: Sitio web al que tus clientes pueden acceder para solicitar facturas de tickets emitidos. Tiene dos opciones de acceso:
Ingresar el enlace URL del portal de facturación e introduce manualmente los datos requeridos
Mediante un código QR, se escanea el código que se encuentra en su ticket de venta, lo redirige al portal de facturación completando automáticamente los datos del ticket en el formulario
Portal de configuración: Sitio permite personalizar el portal de facturación que tus clientes utilizarán. Da acceso a información relevante sobre el estado de tu suscripción y la cantidad de sucursales que utilizará el portal para emitir tus facturas.
Requisitos a considerar
Contratación del facturador en línea: te recomiendo que te pongas en contacto con tu Partner
Activación del servicio: asegúrate de haber activado este servicio, es importante ya que al activarlo recibirás un correo electrónico con tu usuario y contraseña para acceder al portal de configuración
En este podcast vamos a explorar dos configuraciones
Cómo registrar tanto tu matriz como tus sucursales dentro del portal de configuración
Cómo personalizar cada uno de los apartados de tu portal de facturación
Encabezado: Aquí agrega los datos como
Logotipo de tu empresa o negocio
Dominio
Nombre de tu empresa
Describir el portal
Elegir los colores
Pie de página
Logotipo
Correo electrónico
Número de contacto
Dirección física
Enlaces a tus redes sociales
Personalizar los colores de fondo y texto
Datos de facturación
Imagen de Ticket que muestre la ubicación de los datos necesarios para que el cliente pueda efectuar la facturación
Consideraciones importantes para ayudar a tus clientes a evitar errores al completar sus datos
Aviso de privacidad
Preguntas frecuentes
Comencemos con el recorrido dentro del navegador web
Nos dirigimos a la url del portal de configuración
Ingresa el usuario y contraseña (estos datos te llegaron al momento de activar tu suscripción)
Si es la primera vez que ingresas tus datos te pedirá que cambies tu contraseña y verifiques tu correo
Da clic en el botón entrar
Aparecerá la ventana "Bienvenido a tu portal de configuración del facturador en línea"
A partir de aquí comienza la primera configuración
Registro de matriz y sucursales (portal de configuración)
Da clic en el botón de las tres líneas horizontales
Da clic en sucursales
En la parte superior del sitio vemos El RFC con el cual funcionará el facturador en línea (si es incorrecto podremos cambiarlo dentro del portal de suscripción)
En esta sección registramos la matriz y las sucursales que queremos habilitar para emitir facturas desde el portal
Da clic en el botón "Registrar matriz"
Ingresa el nombre (usa los mismos datos con los que los registraste en el módulo de administrador de sucursales)
Da clic en el botón "Guardar"
Para añadir una sucursal da clic en el botón "Agregar sucursal"
Selecciona el tipo de sucursal a agregar. El tipo dependerá de las circunstancias en las que sea la operación de tu negocio.
Si la sucursal opera bajo algún esquema del administrador de sucursales ya sea con o sin SICS se considera una sucursal Microsip
De lo contrario será una sucursal independiente
Para las sucursales tipo Microsip es necesario agregar todas las sucursales registradas en el módulo de Administrador de Sucursales para que realicen la facturación desde el portal de facturación
Seleccionamos el tipo de instalación. Debe coincidir con la configuración de su sucursal en el módulo de administrador de sucursales.
Si seleccionamos en el tipo de sucursal la sucursal independiente podremos agregar el nombre que queramos ya que esta no está vinculada a la matriz y no usa ningún esquema de sucursales en el módulo de administrador de sucursales
Da clic en el botón "Guardar"
Finalizado el registro de sucursales comenzamos con la segunda configuración
Personalización del portal de facturación
Da clic en el botón del menú (tres líneas horizontales)
Da clic en "Configuración" en esta sección podremos personalizar los apartados ya mencionados:
Encabezado de página
Pie de página
Datos de facturación
Aviso de privacidad
Preguntas frecuentes
También está la opción de una vista previa para visualizar todos los cambios
Encabezado de página
Agrega el logotipo
Da clic en el área con el texto "Selecciona o arrastra un archivo de tu dispositivo"
Selecciona el archivo (jpg, png, sbg o web) que no supere el tamaño de Máximo 5 MB
Da clic en el botón abrir
Colores del encabezado de página
Da clic sobre el apartado "Encabezado" para cambiar el color de fondo (escoje el color que gustes, aunque te recomiendo que sea un color que represente tu marca, diferente al logo para que no pierda visibilidad)
Da clic en el apartado "Menú" para cambiar el color del botón que estará en el encabezado
Da clic en el apartado "Formulario" para cambiar el color de links y botones dentro del portal
Nombre del dominio
Agrega el nombre de tu empresa o un nombre relacionado con esta
Si el dominio ya esté en uso no se permitirá guardarlo, si quieres verificarlo puedes utilizar el botón validar dominio (icono verde con un mundo y una lupa)
Agrega el nombre de Nuestra Empresa (opcional ya que con el logotipo de tu empresa es suficiente)
Agrega una descripción del portal
Nota: si quieres ver algunos ejemplos de descripciones puedes poner el cursor sobre el icono de ayuda (?)
Pie de página
Agrega el logotipo de tu Empresa
Elige el color de fondo y el color de texto
Agregamos un correo electrónico y un número de teléfono para que el cliente se pueda comunicar con en dado caso que lo necesite
Escribe la dirección física de la Empresa
Agregar redes sociales (Es importante saber que tenemos que agregar la URL completa
Datos de facturación
Tiene dos secciones:
En la primera sección agregas una imagen de un ticket (te recomiendo marcar la ubicación de la información para solicitar la factura electrónica)
Da clic en el recuadro "Selecciona o arrastra un archivo de tu dispositivo"
Selecciona la imagen del ticket que queremos
La segunda sección es la de "Consideraciones importantes". Agrega información útil para el cliente
Aviso de privacidad
Agrega el aviso de privacidad, en dado caso que no tengas uno puedes revisar el nuestro en el vínculo naranja debajo del campo
Preguntas frecuentes
Aquí ya tendras algunas como base. Pero tú puedes agregar las preguntas que quieras dando clic en el botón naranja con el símbolo "+".
Se abrirá una ventana para agregar la pregunta y su respectiva respuesta. Una vez escritas da clic en el botón "Agregar"
Vista previo
Podemos visualizar los cambios que realizamos en nuestro portal (ícono de ojo negro)
Da clic en el botón de vista previa
Ya puedes visualizar cómo verán tus clientes el portal de facturación
Da clic en el botón "Guardar"
Aparecerá una ventana que dice "Configuración completa" junto con dos botones uno para copiar la liga de tu portal de facturación y el otro para volver a editar
Con esto concluimos el podcast Cómo personalizar el portal de facturación en línea
Recuerda Contacta a tu Partner Microsip si tienes más dudas
-Max 🐰