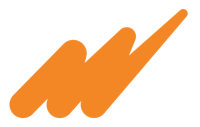¡Hola Explorador! 🧭
Hoy te explicaré este video SOS, te enseñaré a registrar una compra a partir del CFDI ¡Fácil y rápido! 😉
Entra al módulo de Compras.
Te diriges a la carpeta de compras
Da clic en “Nuevo” y luego en “Herramientas”
Selecciona “Registrar compra a partir del CFDI”. Esto abrirá un asistente donde definir el origen del CFDI. Para este ejemplo, selecciona CFDI de un archivo XML
Damos clic en “seleccionar archivo” y elegimos el archivo XML en tu equipo
¿Tienes también el PDF del CFDI? ¡No te preocupes! También puedes adjuntarlo:
Da clic en la opción PDF
Localiza el archivo en el equipo y selecciónalo
Una vez cargados ambos archivos, da clic en “Siguiente”
Se mostraran los datos del CFDI que seleccionaste.
El asistente te mostrará el XML en formato de árbol y el PDF cargado para tener todo claro.
En la sección de Proveedor, verás los datos del CFDI asociados:
RFC
Régimen fiscal
Nombre del proveedor
Uso del CFDI
Moneda.
Del lado derecho verás cómo esos datos están relacionados con el proveedor
Impuestos:
En esta sección puedes ver cómo fueron relacionados con los valores del sistema. (Incluso puedes cambiar esta relación).
Artículos:
En esta sección aparecen los conceptos del comprobante vinculados a los artículos del sistema, puede que algunos no lo estén (¡No te apures! Esto puede suceder porque el número de identificación del CFDI no coincide con las claves del proveedor o con las claves del artículo en el catálogo).
Puede pasar que la descripción del concepto no coincida con ningún artículo existente, si esto pasa, genera el artículo directamente:
Selecciona el concepto
Clic en el botón para abrir el catálogo de artículos con los datos del nuevo artículo ya precargados.
(Nota: Este mismo procedimiento está disponible en la sección de Proveedores e Impuestos)
Si el artículo ya esté registrado, puedes buscarlo por su clave o nombre (o usar la nueva funcionalidad de búsqueda por coincidencia, ¡encuentra artículos por la descripción del concepto!). Una vez que encuentres el artículo lo seleccionas y se relacionan en automático.
Al final, completa los datos faltantes (almacén y las condiciones de pago, incluso se puede relacionar documentos). Solo marcas la casilla correspondiente y el asistente relacionará las partidas de la compra con las de la orden seleccionada.
Da clic en “Siguiente” y en la sección de “Finalizar” revisa el resumen de la compra:
Fecha
Número de factura
Nombre del proveedor
Clave
Almacén
Total
Moneda
Impuestos aplicados
Documentos relacionados.
Si todo está bien, da clic en “Finalizar”. El asistente se cierra y te regresa al documento de compra con los datos (el proveedor, el almacén, los artículos del comprobante, las condiciones de pago y los documentos relacionados.)
¡No olvides que los archivos PDF y XML también quedan adjuntos!
Para terminar da clic en “Guardar”, y la compra quedará registrada en el sistema.
Así de sencillo es registrar una compra con CFDI en Microsip.
¡Nos vemos en un próximo SOS!
Recuerda Contacta a tu Partner Microsip si tienes más dudas
-Max 🐰