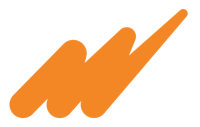Te invitamos a aprender paso a paso cómo configurar la actualización de lista de precios automáticamente en base a otra en el módulo de Microsip Punto de venta.
Accede al catálogo “Listas de precios” y haz clic en “Nuevo”.
Ingresa el nombre de la lista de precios y la clave con la que la vas a identificar.
Activa la casilla “Cambiar precios automáticamente en base a” para que la lista se actualice automáticamente.
En el campo “Lista de precios”, elige la lista que servirá como base para calcular los precios de la lista actual. Ingresa el porcentaje de cambio que deseas aplicar a los precios de la lista base. Puedes usar porcentajes tanto positivos como negativos, según lo necesites.
Activa la casilla “Agregar lista de precios a los artículos” si quieres que se agregue automáticamente un precio a todos los artículos con precio asignado en la lista seleccionada anteriormente. Si prefieres agregarlos manualmente, déjala desactivada.
Selecciona cómo quieres redondear automáticamente los precios. Puedes utilizar los factores configurados en la “Tabla de factores” de las “Preferencias de la empresa”, o indicar un factor de redondeo específico. En el ejemplo del video, usaremos la segunda opción y dejaremos el factor por defecto de 0.01 para redondear a dos decimales.
Haz clic en “Guardar y cerrar” para guardar la lista de precios.
Una vez guardada la lista que cambia automáticamente, se iniciará el proceso para actualizar los precios de los artículos según la configuración. Ve a la carpeta de “Artículos”.
Abre un artículo que tenga asignado un precio de la lista seleccionada como base al definir la nueva lista.
Ve a la pestaña “Ventas” y verifica que automáticamente se haya asignado un precio de la nueva lista, calculado según el porcentaje de cambio configurado.
Haz clic en “Modificar” y cambia el valor del precio base si es necesario. Observa cómo el precio de la nueva lista se actualiza automáticamente según el valor del precio base.
Haz clic en “Guardar y cerrar” para guardar los cambios realizados.